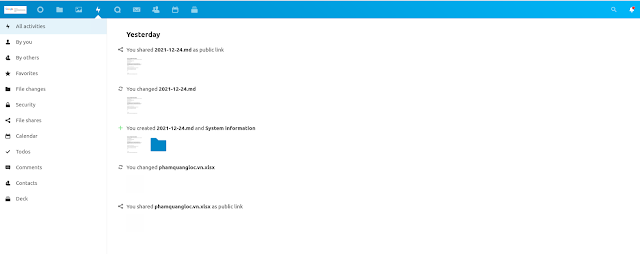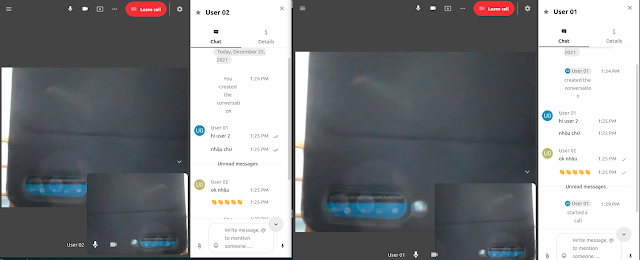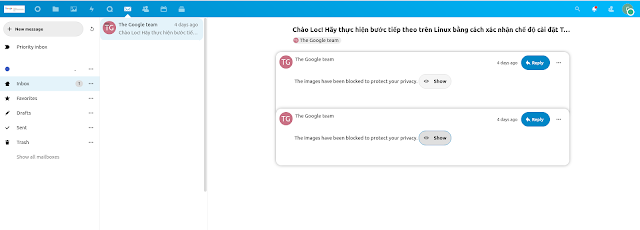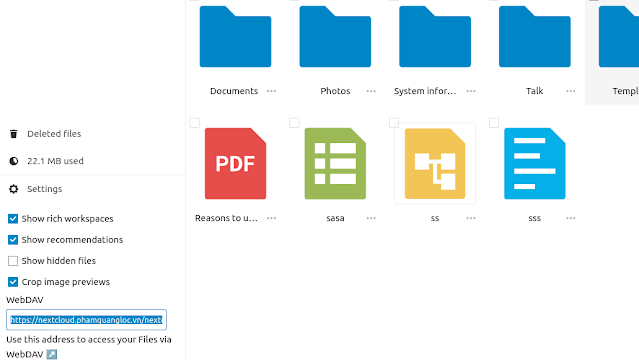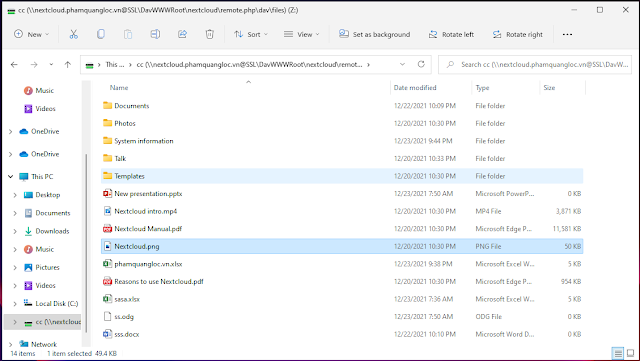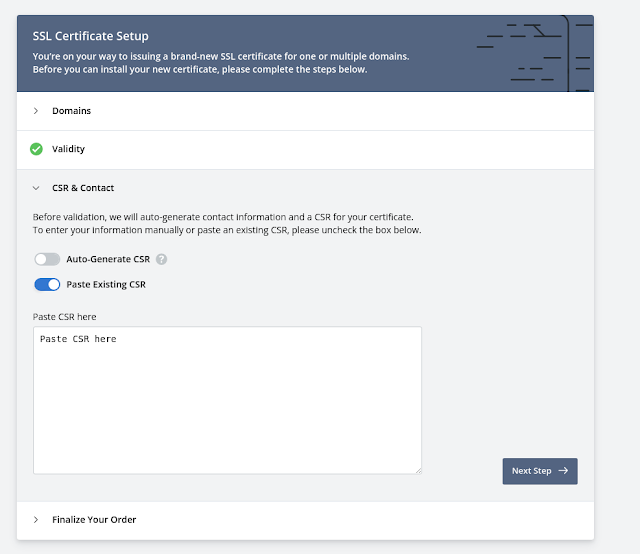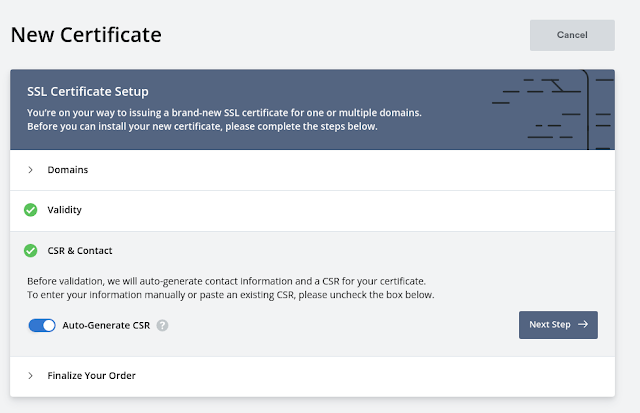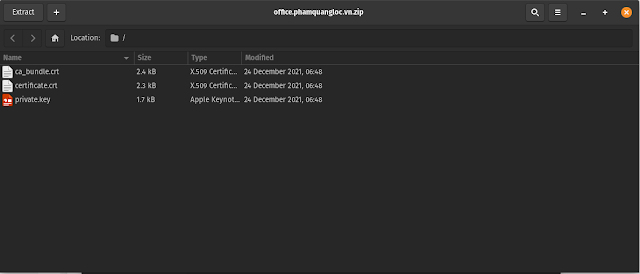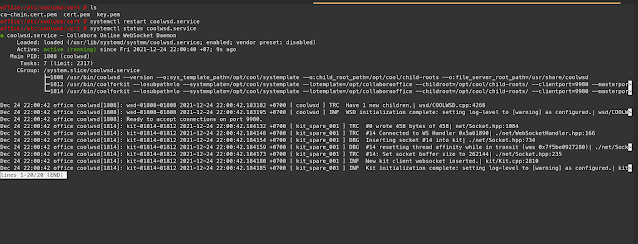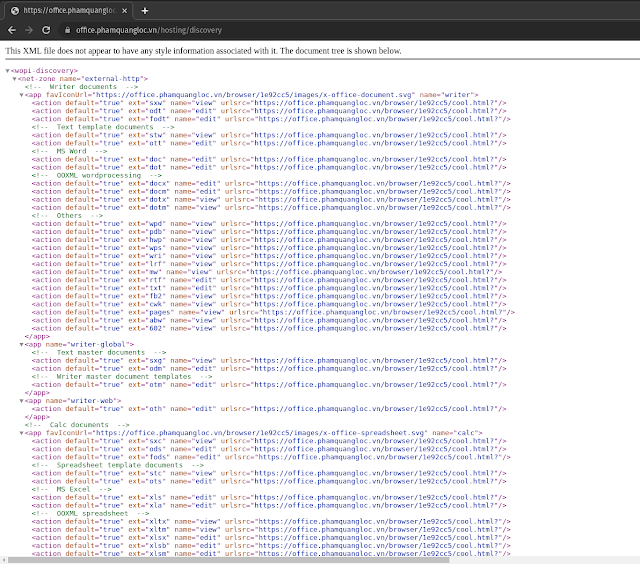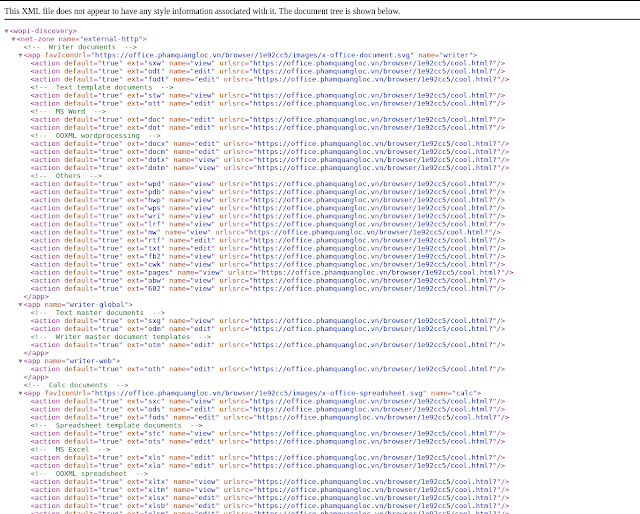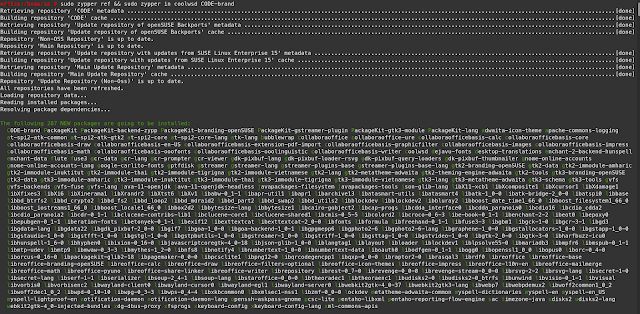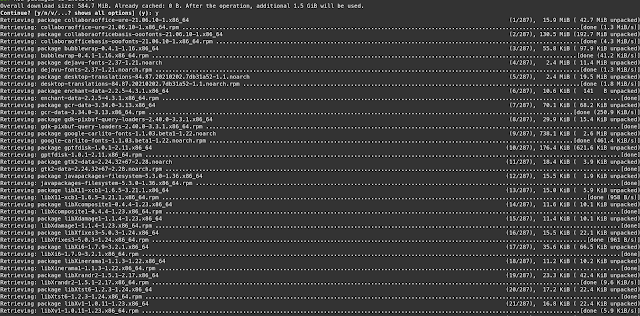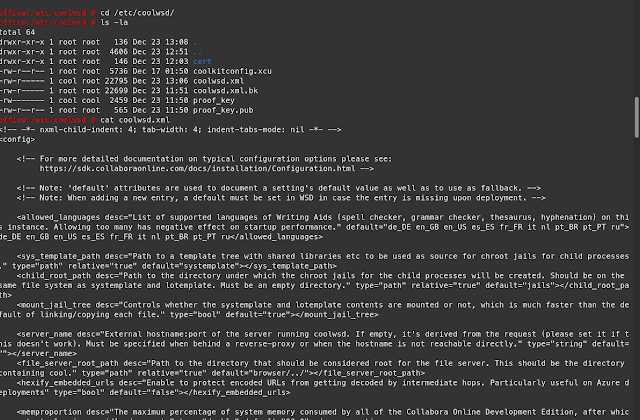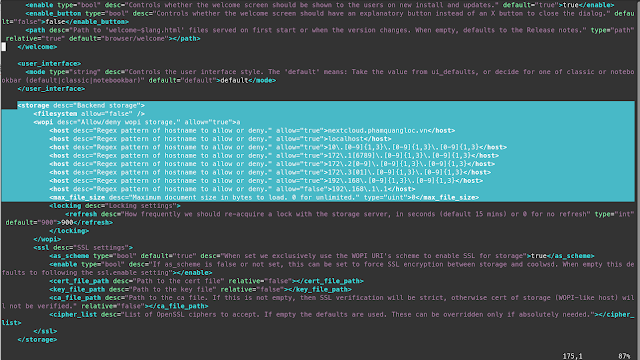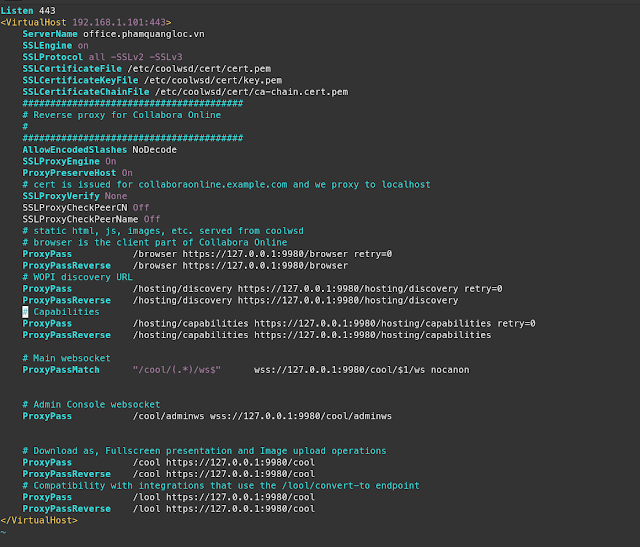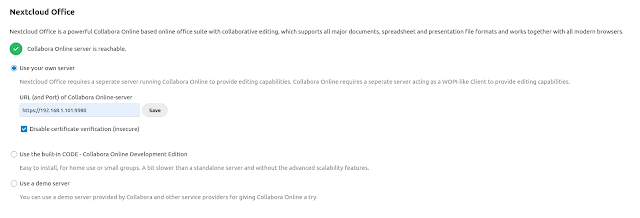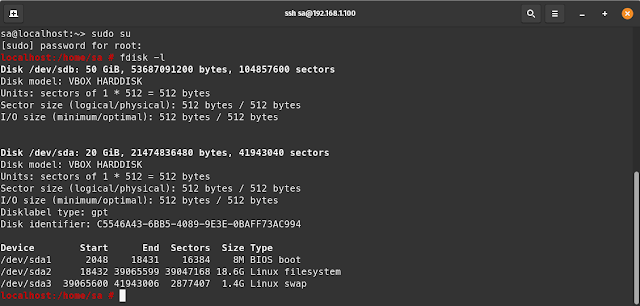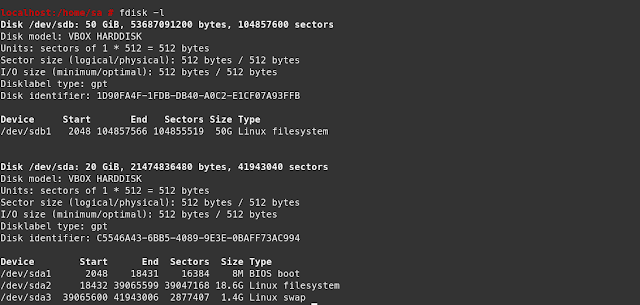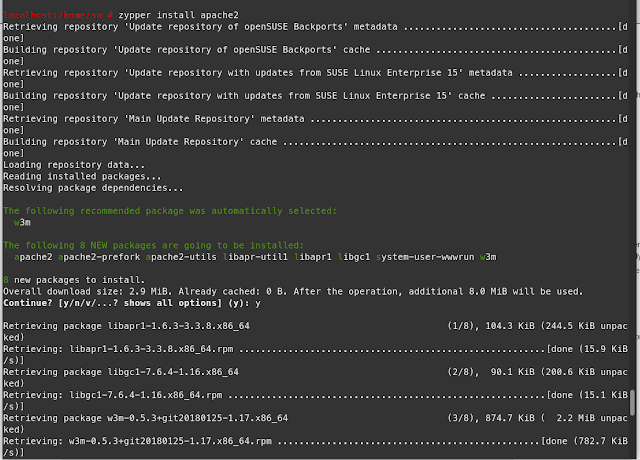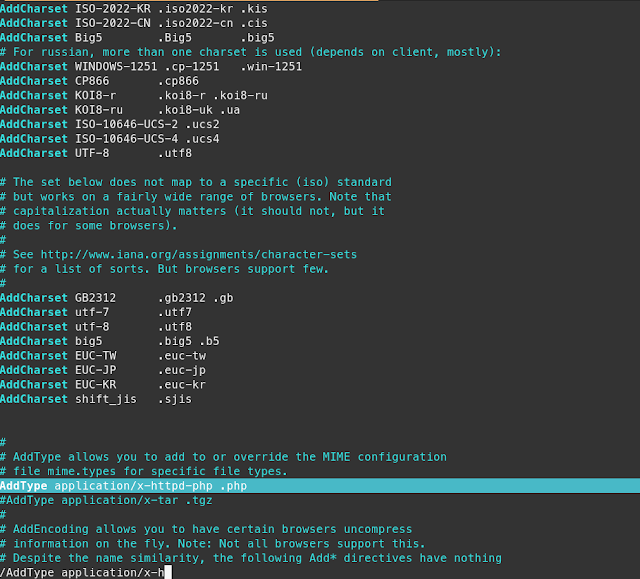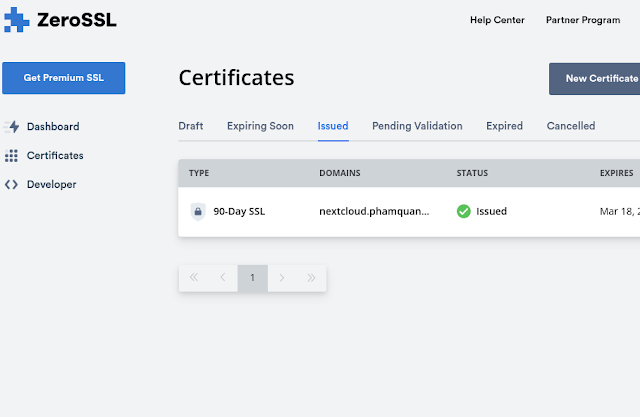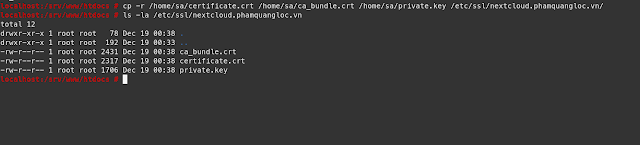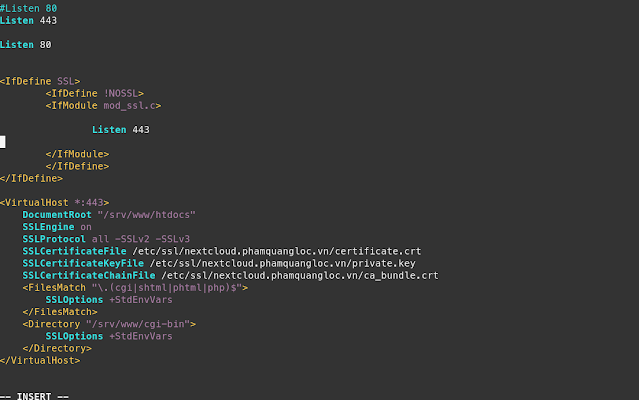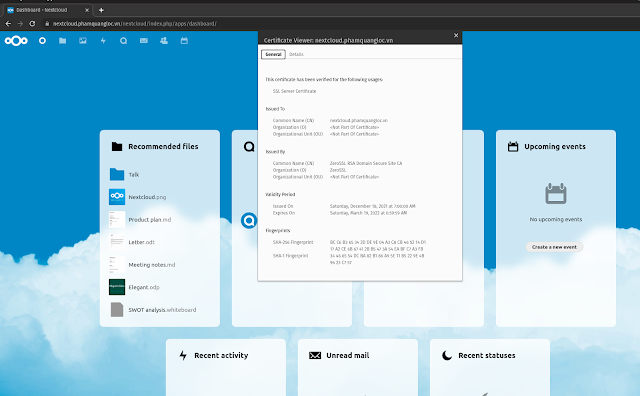Reference - Chém gió về Nextcloud có những module tiện ích gì hay ho
Các bài trước đã có nói về cách cài đặt và cấu hình Nextcloud trên SUSE Linux 15 như thế nào rồi, vậy sau khi cài đặt xong thì ít nhất cũng ngồi chém gió xem nó có những gì nổi trội và có thật sự là một lựa chọn cho chung ta hay không.
OK, hôm nay sẽ show ra những cái thú vị của nó có như sau:
Files
Đối với phần file thì nó đáp ứng đầy đủ các như cầu uploads data lên private cloud, cái này hầu như thiết yếu và cần thiết, đối với hê lưu trữ thì vấn đề này đã giải quyết trơn tru ngon lành.
Như bài trước có nói cách cài đặt và cấu hình Collabora Online - Open source online office suite thì sau khi tích hợp vào bộ office online này thì sức mạnh online càng mãnh mẽ hơn, nếu ai đã dùng qua sharepoint thì sẽ hiểu Nextcloud tích hợp Collabora online nó sử dụng tốt như vậ đấy.
Chia sẽ public hay internal thì cũng có hết, nói chung là bá đạo, nên phần này sẽ không nói nhiều.
Photo
Đối với phần photo này thì upload hình ảnh, chia sẽ hình ảnh thì cũng tương tự như office, nên không cần bàn cải nhiều :)
Activity
Đối với activity thì nó sẽ lưu lại nhật ký hoạt động trong quá trình thao tác sử dụng, như tạo file, sửa file bla bla, mục đích giúp bạn tra cứu lại quá trình làm việc tốt hơn thôi.
Đối với phần video call, Nextcloud có khuyến cáo khoản 10 user đổ lại cùng call thì sẽ mang lại cuộc gọi tốt nhất, cái này cũng ok. Tùy theo nhu cầu mà sử dụng, cái này tùy thuộc vào giải pháp để lựa chọn cho phù hợp.
Có cả phần tích hợp mail, có thể cài imap trên này để check mail luôn một lần, cái này tùy vào mỗi người có thể thích hoặc không.
Contacts
Đối với phần Contacts thì khá là tiện ích, có lẽ nó hỗ trợ lưu trữ thông tin liên lạc rất là tốt, chia group ra để phân biệt công việc khá ok.
Cái thích nhất trong contacts này là phần Circle , ví dụ như có một công viêc A có nhiều thành viên tham gia, tạo ra một Circle và quăng link qua thì họ sẽ có full info để liên hệ, việc này khá là thích.
Calendar
Cái này thì khá hay rồi, ai làm việc liên quan đến mail nhiều, làm việc văn phòng nhiều thì không xa lạ gì về Calendar rồi :)
Deck
Đối với nextcloud thì tích hợp Deck làm cho bản thân khá là thích, nó giúp ta lên kế hoạch cho dự định sắp làm khá là hay. Nó áp dụng theo kiểu Kanban khá là hay, nếu bạn có tính toán phân định kế hoạch cho công việc của mình thì ứng dụng này rất tuyệt vời.
Hình bên dưới đây mô tả công việc na ná mục đích nói ở trên
Apps to sync your files
Hầu như mọi nền tảng đều có apps để bạn sử dụng từ windowns, mac, android bla bla, bạn cũng có thể tải apps về và trỏ đến domain của nextcloud và xúc thôi.
Map network drive
Nhiều chị em văn phòng hay khó tính, lâu lâu hay nói IT công ty cũ chị nó làm vậy đó em làm được không kakaka. OK, nhiều gặp trường hợp chị muốn tạo ổ share cho chị sài chứ không dùng apps gì gì đấy thì ok luôn.
Nextcloud hỗ trợ WebDAV(Web-based Distributed Authoring and Versioning) nó hỗ trợ map network drive khá là tốt, việc này giúp kết nối khá tốt, đới với windowns người dùng dễ hơn vì tránh cài nhiều app.
và có quá nhiều cái để chém nên chém sơ nhiêu đây thôi, chủ yếu là cần cái gì và muốn làm cái gì mà thôi. :)
Nhãn: Reference